Learn how to install the latest updates that include new print modes with improved color management for the new Texjet® Inks.
TexJet printers’ drivers have been updated to a new version that includes new ICC Color Profiles for the new Texjet Inks. The update applies for all color substrates, in both DTG and DTF, and can be found integrated into the print modes as usual.
Installation process of the new drivers
Caution: Before starting, backup any custom made queue or print mode.
How to save your customized print modes in Digital Factory Apparel Polyprint Edition v10
How to save your customized print queues in Digital Factory Apparel Polyprint Edition v10
The updated version is saved as a new device, named for example TexJet echo2 TIP. To work with the new adjustments, you should install the new device, by following the steps below:
STEP 1
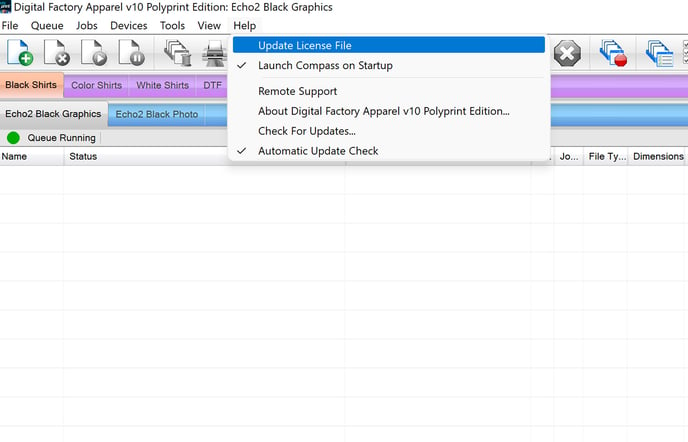 At the main toolbar, go to Help and then click on Update License File. Tap on OK when the process is finished.
At the main toolbar, go to Help and then click on Update License File. Tap on OK when the process is finished.
STEP 2
Restart the RIP software, to save the update.
STEP 3
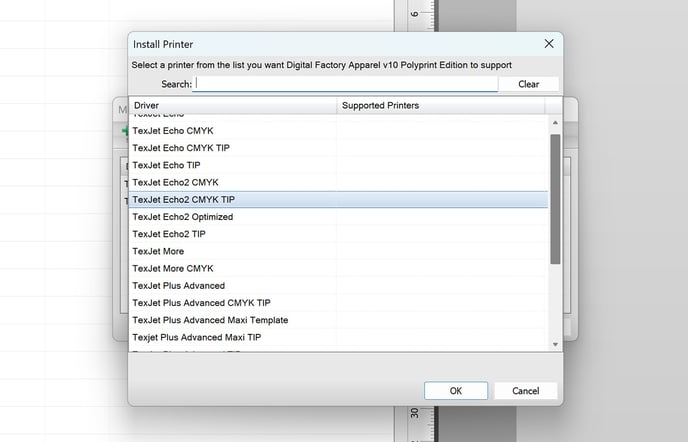
At the main toolbar, go to Devices and then, select Manage Devices. At the Icons toolbar, go to the Install Printer icon and select the TexJet echo2 TIP printer.
Note: Texjet echo2 TIP is the driver for the CMYKW ink configuration, while Texjet echo2 CMYK TIP stands for the 2xCMYK ink configuration.
STEP 4
At the main toolbar, go to the Queue Manager and set up the correct port.
Note: To make sure that you have the most updated ones; at the main toolbar, go to Devices and then, select Manage Devices. At the Icons toolbar, click on the Check For Cloud Updates icon. Proceed with the update if there is one.
-1.png?height=120&name=Polyprint%20Logo%20(Dark)-1.png)