How to remove the message from the status on your RIP software interface and proceed with your printing.
Sometimes, after archiving your job and hit print, a message is displayed in the Status section reading “dll missing” instead of “printing”. This is due to important files missing from your printer drivers and for this reason, you have to delete all the printer settings and re-install them.
STEP 1
Save all the personalized and custom queues, print modes and print media. You can save them by following the guides below:
How to save your custom print media in Digital Factory Apparel Polyprint Edition v10
How to save your customized print modes in Digital Factory Apparel Polyprint Edition v10
How to save your customized print queues in Digital Factory Apparel Polyprint Edition v10
STEP 2
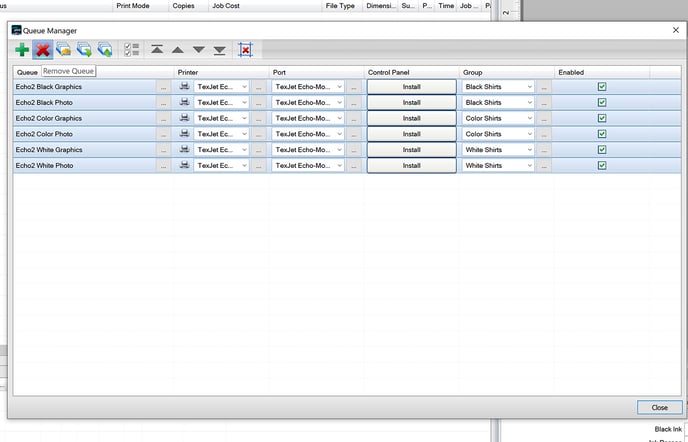 From the main toolbar go to Queue and then, to Manage Queues. Select all the printer queues and delete them by pressing the Remove Queue icon.
From the main toolbar go to Queue and then, to Manage Queues. Select all the printer queues and delete them by pressing the Remove Queue icon.
STEP 3
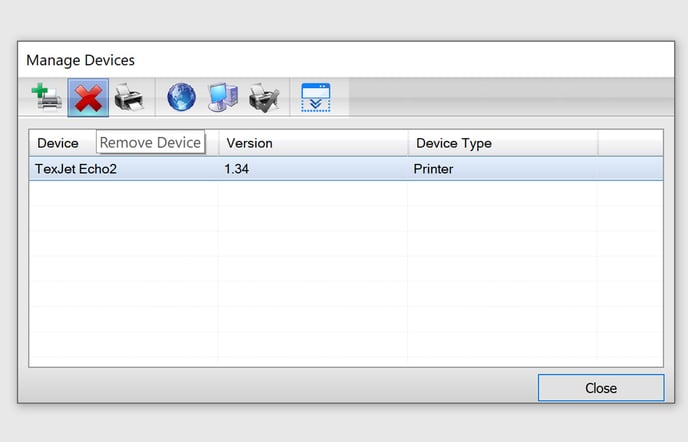 Again, go to the main toolbar and select Devices and then, Manage Devices. Select your printer and delete it by pressing the Remove Device icon.
Again, go to the main toolbar and select Devices and then, Manage Devices. Select your printer and delete it by pressing the Remove Device icon.
STEP 4
To reinstall the printer, at the same window as STEP 3, select the Add Printer icon and choose your printer.
STEP 5
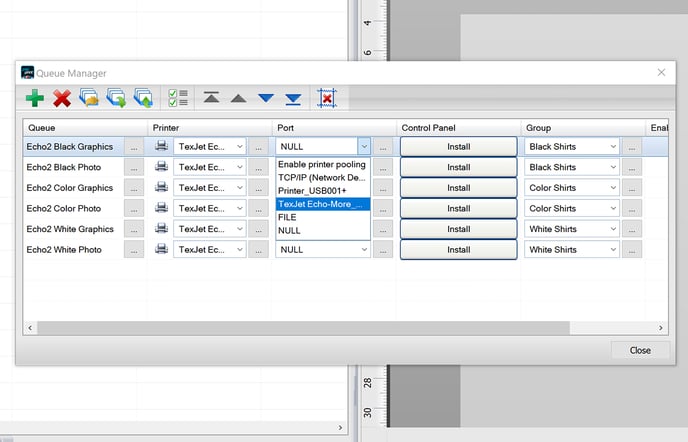 Once again, go to the main toolbar and browse to Manage Queues, in order to configure the queue settings.
Once again, go to the main toolbar and browse to Manage Queues, in order to configure the queue settings.
STEP 6
Import again all your saved custom settings.
-1.png?height=120&name=Polyprint%20Logo%20(Dark)-1.png)