A guide on how to use the color replacement tool and change the colors of your file to the desired ones.
Polyprint’s Digital Factory is equipped with the Job Color Replacement tool that allows the user to replace a particular color, with a tolerance option, using a color picker. This feature allows quick corrections on the design that will result in the desirable color hue. Keep in mind though, that this tool is suitable only for spot colors and not for color gradients.
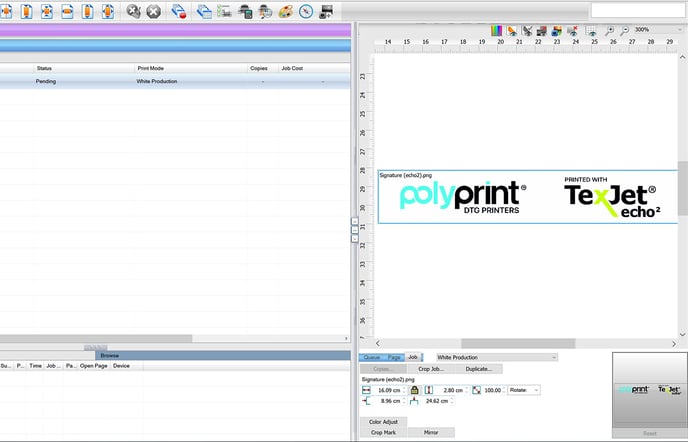 The software, also, provides the option of printing pantones and with the use of the color replacement tool, the user can pick a specific color of his choice that consists of a certain analogy of the basic CMYK inks and the print’s quality will result as imagined.
The software, also, provides the option of printing pantones and with the use of the color replacement tool, the user can pick a specific color of his choice that consists of a certain analogy of the basic CMYK inks and the print’s quality will result as imagined.
To use the Job Color Replacement tool correctly, follow the steps below:
STEP 1
Right-click on the uploaded file and select the Job Color Replacement option.
Note: Make sure that you have chosen Open, in order for the file to be able to be subjected to changes.
STEP 2
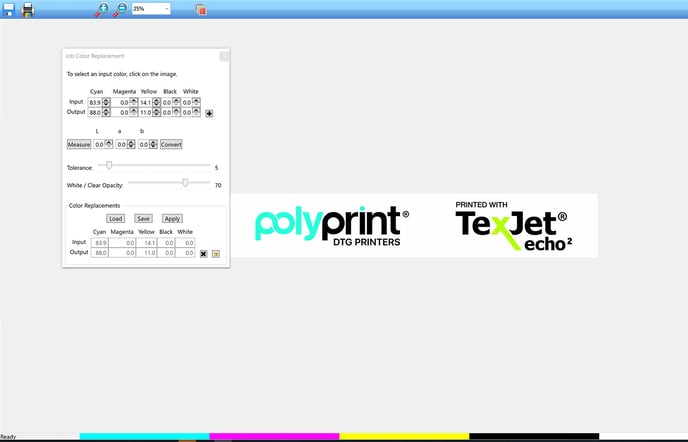 Two new windows will pop-up. One with the image preview and one with the Job Color Replacement adjustable parameters.
Two new windows will pop-up. One with the image preview and one with the Job Color Replacement adjustable parameters.
At the window with the preview, drag your mouse to the image, in order for the color picker to show up. Tap on the color you want to alter. The values displayed in the Input section are the original colors. Use the Output color column to make changes and then, tap at the Add button, reading “Add to color replacements”, to confirm the color replacement.
STEP 3
Optionally, you can increase the Tolerance option to include colors that are slightly off-hue. When all changes are made, click at the Apply button.
STEP 4
At the Color Preview Warning window that pops-up, select OK to preview the new color substitution.
STEP 5
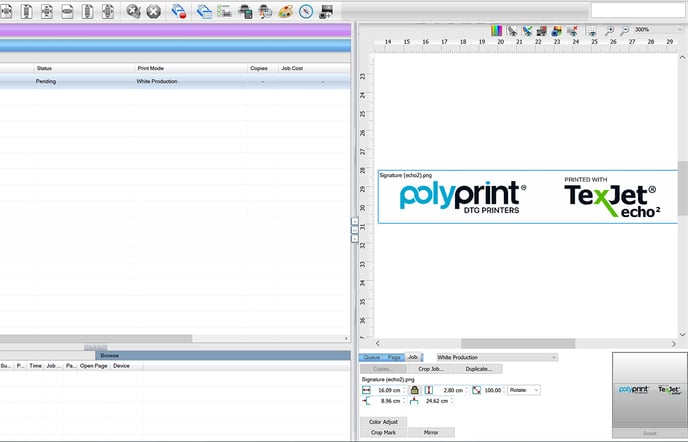 Above the job preview, there are two icons. One with the Original preview and one with the Color Replacement Preview. Click the second one to see the final outcome, after the color replacements.
Above the job preview, there are two icons. One with the Original preview and one with the Color Replacement Preview. Click the second one to see the final outcome, after the color replacements.
-1.png?height=120&name=Polyprint%20Logo%20(Dark)-1.png)